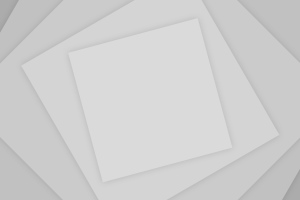 Currently in twitter you can post tweets and respond to tweets with the goal of developing a dialogue. The point is to be able to introduce yourself and make your services and products known to your target audience. The chances that your message will actually be read by your followers is pretty slim because active users are looking for the same exposure and are not paying attention to all the 100’s of tweets posted on an hourly basis.
Currently in twitter you can post tweets and respond to tweets with the goal of developing a dialogue. The point is to be able to introduce yourself and make your services and products known to your target audience. The chances that your message will actually be read by your followers is pretty slim because active users are looking for the same exposure and are not paying attention to all the 100’s of tweets posted on an hourly basis.
Because of this, you need a way to connect with your new followers and actually get them interested in your message. Your window of opportunity is short and you only have one chance to do this. Before you can even get them to follow you and present this opportunity, you need to lay the groundwork to ensure that you have all of your details in place:
Twitter.com Account
If you are new to the twitter experience then the first thing to do is create an account. Be sure that you read this full article before creating a twitter account. You might find some useful tips.
Setting Up Your Twitter Profile “Creatively.”
Creating an account on Twitter is very simple. Before you start make sure you register using a Gmail account or something that you can check but it not connected to your main emails that you use daily. This will help you filter out your twitter message more easily. Once you have created an account and are logged in, make sure to take the time to edit your profile and give your viewers your bio so they know who you are and what you are about.
Log In to your account, then click on “settings” and the first option you have there is “Account“. Here you have the following options:
Name - put your name or something creative there to capture your audience’s attention. If you are looking to brand your name, then this will be your opportunity. If you are not interested in branding your name, then use something that relates to your industry. For example, you might use a nickname like “Social Guru” or another catchy phrase.
Username - this was set when you first created your account, I suggest you leave it. If you are just now creating a twitter account you might want to use a keyword or phrase. You might want to use a nick name or even your real name; it really depends on your target audience.
Email - I highly suggest that you create a gmail account specifically for your twitter.com account. Once you start becoming popular you will receive a lot of emails. This will prevent you from having to filter emails from your primary email account.
Time Zone - Choose the time zone you are in.
More Info URL: Here you can put your main web site or blog that you want people to find. This should be the site that you want to expose people to the most. If you have more than one site, then you may need to create multiple twitter accounts.
One Line Bio (or micro bio) - this is a 160 character bio that you can create to get everyone’s attention and encourage them to follow you. You may be tempted to put a marketing message to try to sell something here, but this is not advised because you want people to follow you not look at other profiles. Try to be fun and unique. You can disclose a little bit about what you do, but be sure to talk about other things like your favorite food or animal etc.
Location - There are people who search for specific cities or states. I prefer to use a state that offers the most coverage area possibilities.
Language - find your language option and select it.
Protect My Updates - this is if you want your messages to remain private. By doing this you are possibly losing out on opportunities to get people to read your tweets, and this means losing possible followers. I do not recommend using this option here. Once all of your details are entered, you can save your data.
There are some other settings that you may want to use like Devices and Notices. You can connect your mobile phone for updates and you can even set your preference on when you want to be notified. If you don’t want to be notified, you can select this as well.
Picture - This option is a great because Twitter will put an image in automatically. If you want to make your profile stand out then add a photo of yourself or something related to your industry. A funny picture will work well here too. Again, the point is that you will want to get people to notice you.
Design - Here is where you can really get creative. The recommended size for twitter design is 1800 x 1100. You want to place your primary message into the design itself. Place this on the left side and make it about 230 - 250 wide and about 400 high. You can use photoshop or another design program to make it as fun or professional as you like. There are some services out there as well that will do a custom design for about $50.00 - $150.00 on average. You can find tools and resources out there like: http://theclosetentrepreneur.
Once you have a design ready to go, then go to “Design” in your settings on Twitter and use the “change background image” option to upload your design. This is a great way to get people to want to follow you and another chance to get your URL noticed.
Ready to Automate Your Message?
Are you ready to Automate your message? Well, before you do this, make sure that you show your twitter account to your friends and peers. Get their feedback and make sure you have no mistakes in your content or any other issues.
Once you are certain your account looks good, then you will need to come up with a marketing message that will grab the attention of anyone who follows you on twitter. Think carefully here as you want to make sure that your message is heard and that it actually compels people to follow you. Your message is limited to 160 characters and it must include enough space to place the URL you are trying to promote. At this point, your followers will receive a onetime message from you and a link to the URL you are promoting.
There are a few tricks here you can use to help turn your standard URL into a “Tiny” URL. There are some free services available like http://www.tiny.cc/ and http://bit.ly. I recommend http://bit.ly because you can create an account. They also give you a username and API which will be needed to create your automated message.
STEP 1 - Create your Bit.ly account
Go to Bit.ly and create an account there. Follow all the details they give you and once you create an account then login and click on “account” in the upper right hand. After you do this, you can see your API Login and API Key. Save this information somewhere as you will need this later
STEP 2 - Make a Tiny URL
Still being logged into bit.ly you will click on the home button and enter the URL you are directing people to. It can be an affiliate URL or just a link to your site or blog, etc. After this, click “shorten” and copy your new tiny URL and save that for later use.
NOTE: Now add your tiny url to your 160 character auto responder message and make sure the total character count is 160. Save this message as you will be using it very soon here.
STEP 3 - Create an OpenID Account
You will now need to create an OpenID account. There are many options out there, I would recommend usinghttp://openid.net or http://myopenid.com. Create an account and when you are finished you will be given an openid URL. Save this URL for the final step.
STEP 4 - Open an Account on TweetLater.com
Tweet Later is a great tool created by Dewald Pretorius who has given a lot of his time and care into the development of this program. He has personal contact with the people at twitter and he keeps everyone updated via his blog.
This service has both a free and a paid option. I recommend the paid option as you get more use of his tools and it is a very reasonable price considering the quality of the program created by Dewald.
In addition to this, his site also offers tutorials that explain everything I have been talking about in this article and more.
Now you are ready. Go to: tweetlater.com and create your account. You will see during your registration process that you will need to include your Bit.ly login name and API key, plus your OpenID as well. Once you have created your account you will be ready to login.
Once you are logged in, click on “Accounts” and then a sub group of options appear. Select “Add Account“. Choose The Twitter for “select type” and then click continue.
You will then be asked to enter your twitter user Id and password (Do not worry. This is a secure site)… Once you enter the information, you will need to read through each option that is provided and decide which of these works best for you. There is a place to put in your automated message and tiny URL along with your message.
When you are finished, click “save.” Now your goal will be to get as many followers as possible. This is something that I will cover on our next lesson series.
Don’t forget to follow us on Twitter and stay tuned in for our next lesson “Don’t Waste Your Twitter Account and Make Some Friends Today!




1 comments:
trung tâm tư vấn du học canada vnsava
công ty tư vấn du học canada vnsava
trung tâm tư vấn du học canada vnsava uy tín
công ty tư vấn du học canada vnsava uy tín
trung tâm tư vấn du học canada vnsava tại tphcm
công ty tư vấn du học canada vnsava tại tphcm
điều kiện du học canada vnsava
chi phí du học canada vnsava
#vnsava
@vnsava
Post a Comment